Para este tutorial utilice 3ds max 2010 64 bits y Vray 1.50sp5
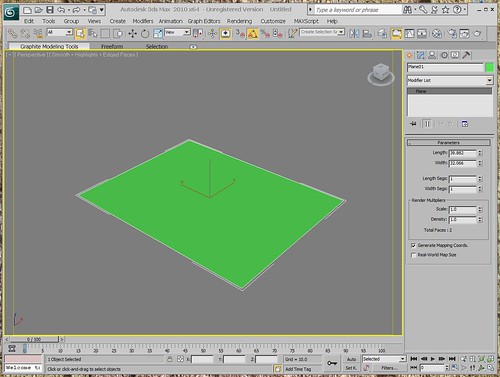
Ahora lo convertimos en un "editable poly" en el panel "modify" o haciendole click derecho, convert to > editable poly.
Despues hacemos click en "edges selection" en el panel "modify" y seleccionamos el siguiente edge, cuando este seleccionado deja presionado shift y muevelo haciendo click en el eje Z (azul) y arrastrándolo hacia arriba, esto hará una especie de extrusión del plano
Selecciona los siguientes vertices y aplica un "chanfer" en el panel "modify" con los siguientes valores


Crea un "teapot" con las siguientes dimensiones y lugar

Ahora entra al panel "create" > camera > vray > VrayPhysicalCamera y desde la vista "top" creamos una como la de la siguiente imagen

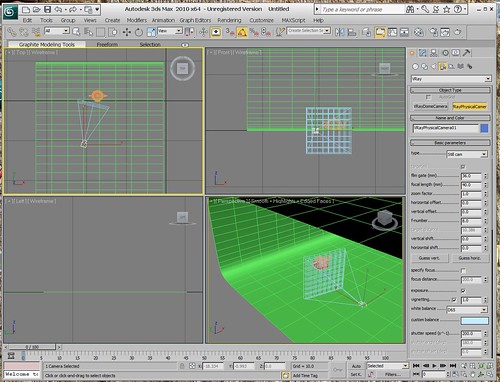
Haciendole click al boton "C" entraremos a la vista de la camara, podemos acomodarla con los botones de abajo a la derecha y haciendo click en el scroll para mover la camara hasta lograr la siguiente vista

Creamos un VrayMaterial y solo le modificamos en Difuse color para tener uno cmo el de la siguiente imagen. Se lo aplicamos a la taza y al fondo arrastrando el material hacia ellos o seleccionandolos y haciendo click en apply material


Ve al panel "create" > lights > vray > vray light, y desde la vista de la izquierda haz click en una esquina y arrastralo a la otra para crear un cuadro como el de la siguiente imagen.

Ahora en la vista "top" selecciona la luz que acabamos de crear y con "Angle snap toggle" activado, selecciona rotar y mientras presionas el boton shift, desde la vista aerea gira la luz a 180 grados en el eje amarillo , esto debe crear una luz nueva haciendo como una especie de mirror. Seleccionamos copia cuando terminemos, no queremos una instancia.

Selecciona una de las camaras y en el panel "modify" mueve el valor "multiplier" a 20. Selecciona la otra y mueve el mismo valor a 15, esto nos permite hacer sombras mas realistas haciendo que la luz que tenga mas "multiplier" emita sombras mas fuertes. Podemos tambien cambiar el color de alguna de las luces a un amarillo muy ligero, logramos asi añadirle un poco mas de realismo a la escena.


Ahora configuraremos lo siguiente para nuestro primer render de prueba. Activa el Frame Buffer de Vray. En image sampler seleccionamos "Fixed" y en Color mapping seleccionamos "Reinhard".

Hasta ahora no hemos cambiado ninguna configuracion de la camara VrayPhysicalCamera, es tiempo de hacerlo. Seleccionamos la camara, vamos al panel "modify" y cambiamos los siguientes valores. Movemos el "f-number" a 4, cambiamos el "white balance" a neutral y cambiamos el "shutter speed" a 100. Estos son los valores que movemos mas a menudo en una VrayPhysicalCamera. Presionamos f9 para hacer nuestro primer render.


La imagen esta completamente oscura, esto es porque no tenemos activada la iluminacion indirecta, es tiempo de hacerlo. Abre el render setup presionando f10 y en la pestaña "indirect ilumination" cambiamos los siguientes valores. Primero lo activamos, cambiamos el "secondary engine" a Light cache, despues cambiamos el "Current preset" del Irradiance map a "low" porque simplemente estamos haciendo pruebas necesitamos que sean renders rapidos. Cambiamos tambien en la pestaña Light cache "subdivs" a 750 y activamos "show calc. phase". F9 de nuevo.
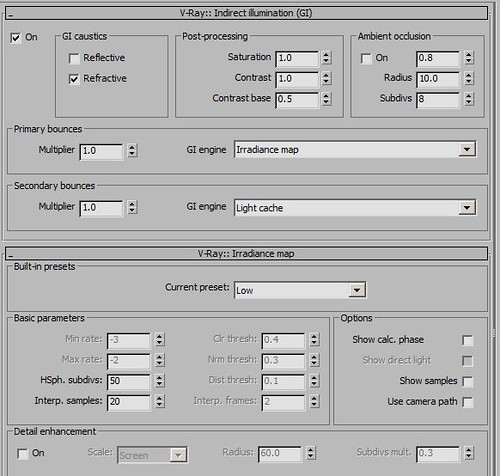
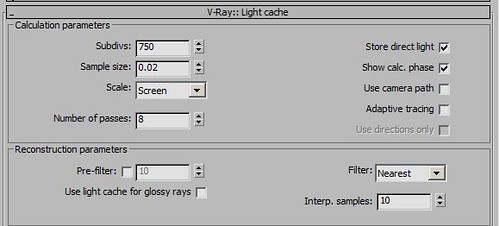

Hasta ahora tenemos una buena iluminación pero hay algo que podemos hacer aun. Abre al Render setup (f10) y ve a la pestaña Vray, luego a la pestaña "Color mapping" y cambia el gamma a 2.2. Realiza el render de nuevo.
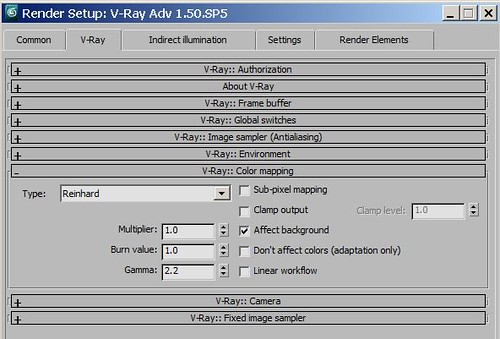

Creo que la iluminacion esta lista, pero tenemos unas imperfecciones en las curvas de la taza que se pueden corregir muy fácil. Selecciona la taza y ve al panel "modify". Cambia los "segments" a 10. Presiona f9 y ve las diferencias.
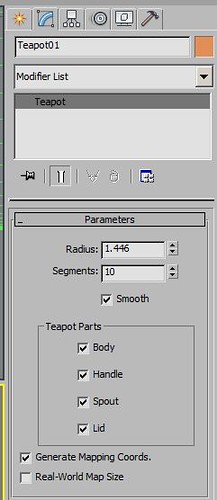

Creo que estamos listos con el modelo y la iluminacion, ahora podemos probar con materiales mas complejos, para esta ocasion utilizaremos cromo. Para esto creamos un nuevo Vray Material con los siguientes valores. Negro completo en Diffuse, blanco completo en Refl. y .99 en Refl. glossiness. Activamos Fresnel refl. y hacemos click en la L para desbloquear Fresnel IOR el cual pondremos 20.0. Por ultimo cambiamos el BRDF a ward y hacemos un render.
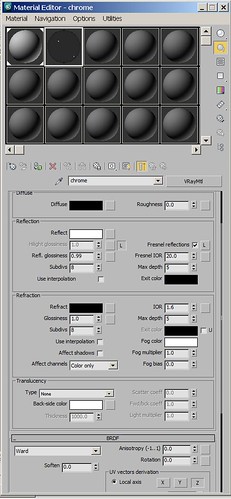

El material luce bien pero hay algunas imperfecciones en los bordes de la taza, vamos a corregirlos. En el Render setup ve a la pestaña Vray, y en "Image sampler" cámbialo a Adaptive DMC, y cambia "max subdivs." a 20 en la pestaña de Adaptive DMC que aparece. Otro render de prueba.


Algunos valores que podemos modificar son el "Preset" del "Irradiance map" que se encuentra en la pestaña "Indirect Ilumination" en el Render setup, en medium estara bien para escenas pequeñas y sin tantos detalles mientras que high es recomendable para escenas mas grandes y con mas sombras. tambien podemos reducir el ruido en la pestaña Settings bajandole al Noise level a algo asi como .01. Ahora puedes probar tus propios modelajes y materiales en esta escena. Espero que les haya ayudado un poco y siempre recuerda experimentar con todas las configuraciones de los materiales. Muchas gracias por leer este tutorial



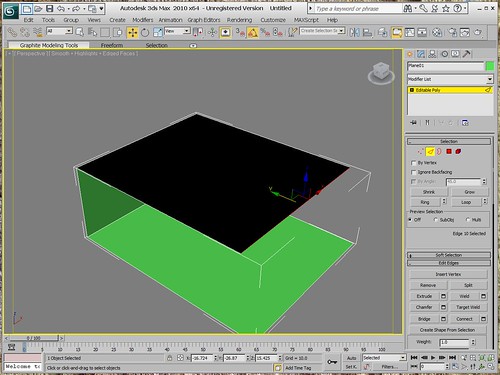



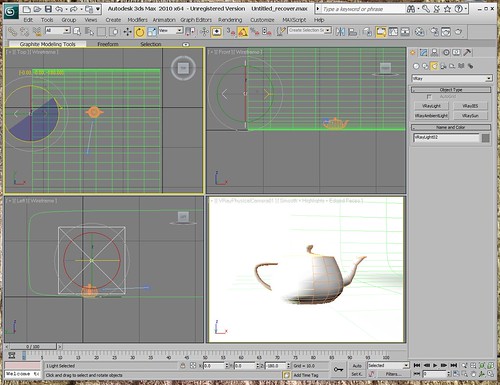

No hay comentarios:
Publicar un comentario